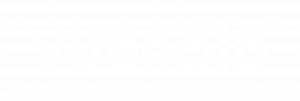FAQ

Where is Vueroid made from?
Vueroid is manufactured by NC& Co., Ltd in South Korea. NC& has established in 1997 and has set the standard in the dashcam industry since 2002.
How do I connect the power to Vueroid dashcam
You have two options available;
- Using 12v cigar cable and connect from external cigar socket to DC-IN power port of your Vueroid dashcam
* With cigar cable you won’t be able to use the parking mode - Using a hardwiring cable and connect from accessories power from the fuse panel of your vehicle.
What is the Sleep&wkae-up mode?
Sleep & wake-up mode enhances the dash cam’s energy saving in parking mode. Once the sleep mode is active, the dashcam enters a low power mode. In sleep mode, it operates quickly when external motion is detected.
My Rear cam is not connected
Please re-check the cable connection from the dashcam to rear cam. Unplug and plug it back. If it still not working please contact your reseller to find the solution.
what is 3-Free Format?
The most advanced format-free technology eliminates the need for manual reformatting of memory cards, extending memory card life and improving reliability.
How to install
Follow the guide video below to install the Vueroid Dash Cam.
How to power the Dash Cam
There are two options to power your Vueroid Dash Cam.
- Using a Hardwiring cable
Connect to the fuse box of your vehicle or external battery
Enables driving and parking recording mode - Using a 12V Power cable
Plug to 12V power outlet of your vehicle
Enable driving recording mode only
How to connect Vueroid App
- Download Vueroid App from Apple Store or Google Play Store and install in your smartphone
- Turn On the Wi-Fi by pressing Wi-Fi button on your Dash Cam then connect with Vueroid App. Make sure to allowed the location permission of the App and enable the location(GPS) of your smart phone
- Follow the guide video below
No power or keeps rebooting
- Check the power jack at the Dash Cam is properly plugged in
- Check the hardwiring cable is properly connected with the fuse and ground wire to the vehicle body
- Check the SD card
- SD card properly inserted
- Replace the SD card
- Format the SD card
How to upgrade the firmware?
- Remove the SD card from your dash cam.
Locate the full-sized SD card adapter provided in the original box. - Insert the SD card into the adapter, and then into your PC.
- Locate the SD card under the “My PC” section of File Explorer.
- Download right firmware for your Vueroid model and place the downloaded file on the ds card.
- Insert the SD card into your dashcam. Do not turn off while the dashcam is installing the new firmware.
How to change the Wi-Fi password?
- Enter the setting menu via either Wi-Fi App or dashcam’s LCD setting menu.
- Enter “System” then click on “Change Wi-Fi Password.” Then the dashcam will begin the formatting.
- Enter the current password then enter the new password to reset.
How to connect the dashcam Wi-Fi?
- Search “Vueroid Dashcam” on the App Store (iPhone), Play Store (Android) then install it.
- Turn on the “Wi-Fi” button on the dashcam. Then it shows a SSID (VUEROID_DXX_XX_XXXXXX) on the list of Wi-Fi network.
- Tap on ” OK” once the pop-up screen is shown and it says “Connect to device.”
- You’ll be greeted by a SSID in the form of VUEROID_DXX_XX_XXXXXX in a given Wi-Fi network listing.
- Tap on that SSID and type the password (Default PW is “12345678”)